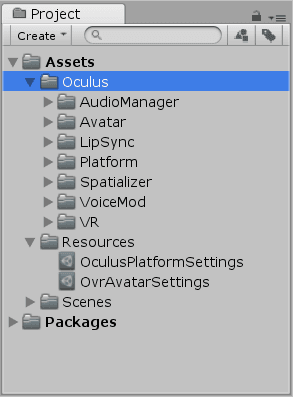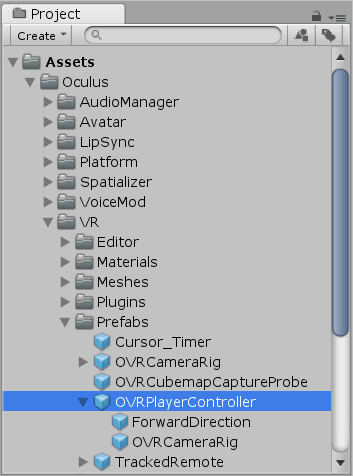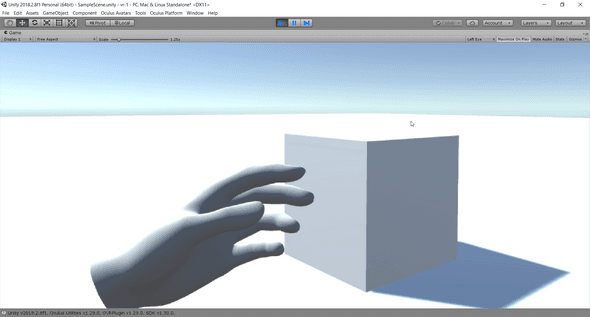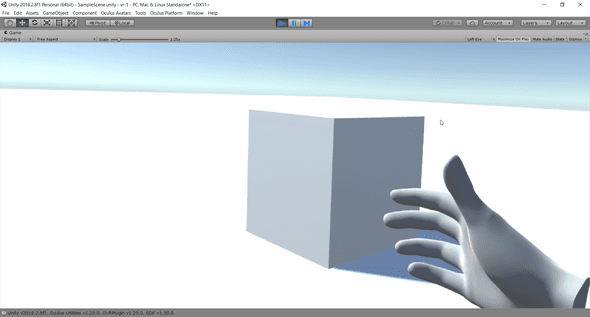Mike Immersed
Rift in Unity Part 2: See Your Hands in VR
September 16, 2018
As I’m developing a VR game in Unity for the Progressive Game Jam at Square One Clubs, I want to share some of the things I’m learning along the way. For now, I’ll be focusing on Oculus Rift support. But I plan to add support and info for other headsets later.
If you want to follow along, you’ll need Oculus Rift + Touch and a computer that meets the Rift system requirements. I’m using Unity 2018.2.8f1.
If you haven’t yet added VR support, follow Part 1 to do so now.
Add the Oculus SDK
In Part 1 we were able to see our scene in VR. But if you tried looking at your hands, they were invisible. Let’s add support for our nifty Touch controllers so we can see our hands and navigate around the scene. To do so, we will need to add additional Oculus assets to the project.
The easy way
The easiest way to add Oculus controller support to a Unity project is to install Oculus Integration from the Unity Asset Store. It just got updated to v1.29. However, sometimes it lags behind the official Oculus SDKs.
- in your Unity project, open the Asset Store via
Ctrl+9or Window > General > Asset Store - in the search bar type “Oculus Integration”
- select Oculus Integration by Oculus in the search results
-
download (or update) Oculus Integration if necessary
- click Download (you may have to scroll down)
- click Import
- leave all items selected and click Import
- if prompted, click I made a backup, go ahead (back up your project first if necessary)
- if prompted to update the Oculus Utilities Plugin, click Yes and click Restart to restart Unity
- you should now see an Oculus folder under Assets in the Project pane
The latest and greatest
But, if the Oculus Integration package isn’t up to date and you want the latest version, the Oculus SDKs can be downloaded directly from Oculus Developer Downloads and imported into Unity. There are three main packages for our purposes:
Add a player controller
Now that we’ve added additional Oculus support, let’s add Oculus’ player controller to the scene. This will replace Unity’s camera and will enable basic navigation.
In the Project pane, expand Assets > Oculus > VR > Prefabs
- delete the Main Camera
Add controller support
Now, we can add an avatar for our player. We will use Oculus’ LocalAvatar prefab to see only our hands. The RemoteAvatar prefab is intended for seeing other visitors’ avatars.
In the Project pane, expand Assets > Oculus > Avatar > Content > Prefabs
-
drag the LocalAvatar prefab into the scene as a child of TrackingSpace (under OVRPlayerController > OVRCameraRig)
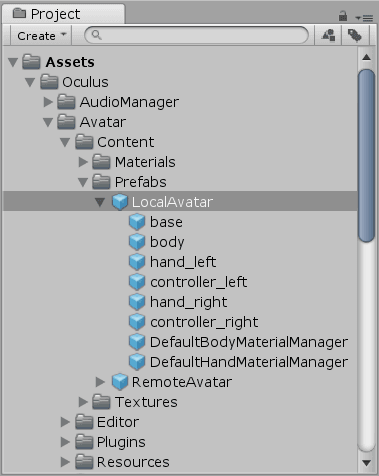
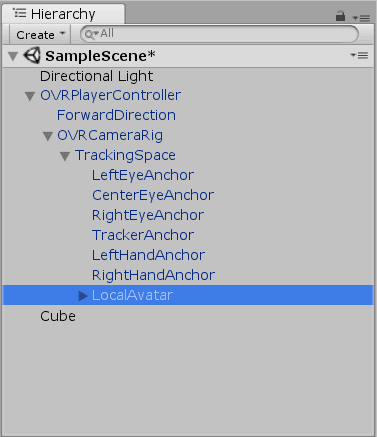
- it’s important to place it as a child of TrackingSpace so that hands will move properly with the player, head, and hand movements
Add a ground plane to prevent the player from falling and use a cube for reference
-
add a Plane 3D Object to act as the ground so you don’t fall infinitely
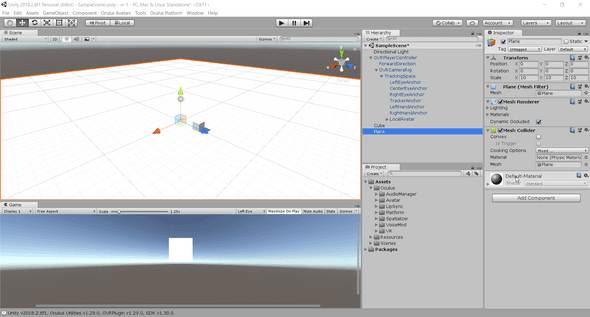
- Position: (0, 0, 0)
- Scale: (10, 10, 10)
-
also, we’ll keep the cube from part 1 as a reference and set its position to: (0, 0.5, 3)
Try it out
- press play in Unity, put on your Rift headset and grab your Touch controllers
- you should be able to move and see your hands, and your fingers should move when you squeeze the grip, squeeze the trigger, or touch buttons on the controllers
- you can use the thumbsticks to move around the scene and rotate your view
Final thoughts
We have now added basic Oculus Touch controller support to our scene including navigation and tracked hands.
Stay tuned, next time we will add the ability to grab an object with our hands.
References

Written by Mike Henry, VR enthusiast and software developer. Follow Mike on Twitter